セキュリティ人材になるための第一歩(4)
今日は、backBoxをisoから仮想マシン登録したのでその時実施した事を記事にします。
では、さっそく始めましょう。
1.「新規」から今回登録するOSの種類を設定します。
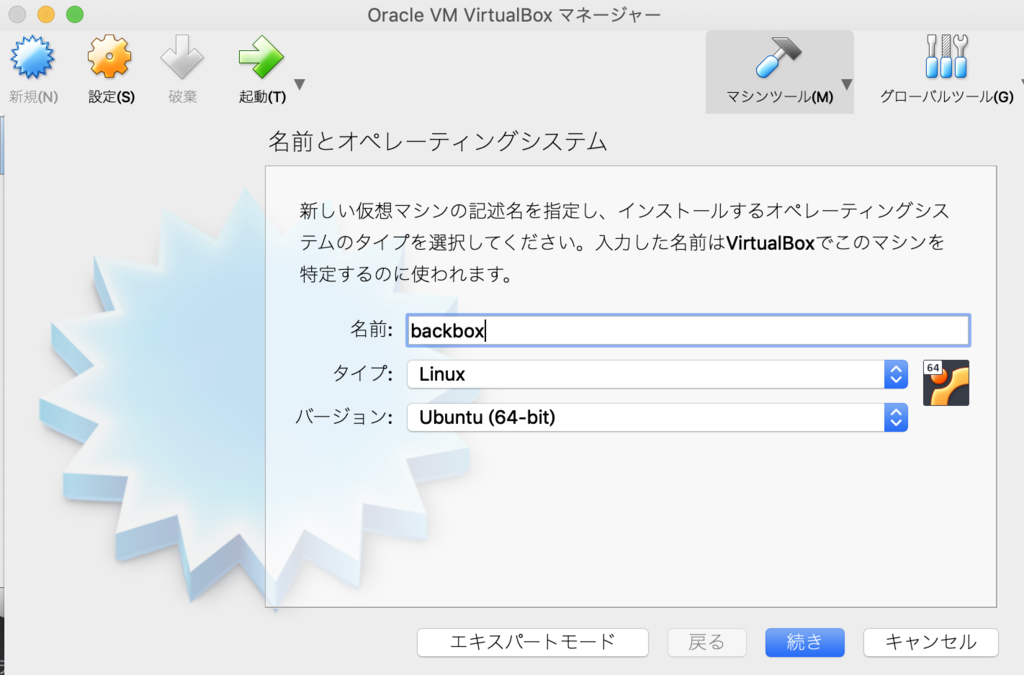
2.メモリサイズは1024MB
3.ディスクサイズ
とりあえず10GBで「仮想ハードディスクを作成する>作成>VDI>固定サイズ>
続き>仮想ハードディスクの置き場を任意の所に設定>作成
これでbackboxの大枠が完成!
4.ブート時にisoファイルを読み込みするように設定
仮想マシン>設定
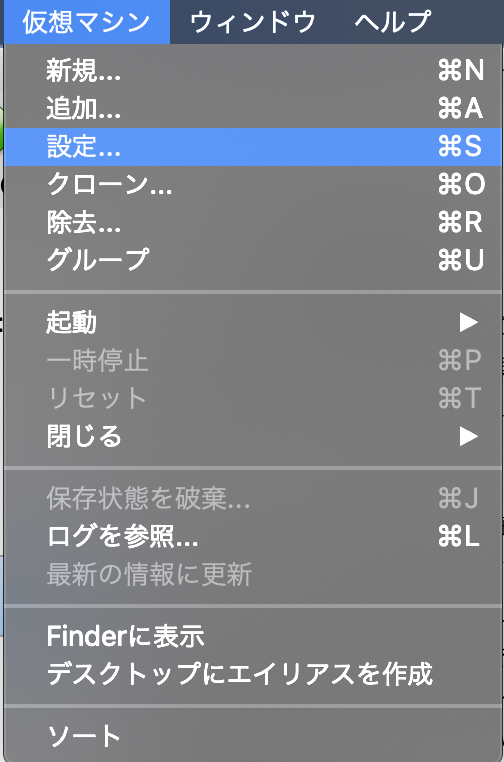
>ストレージ>CDのマークを押下>仮想光学ディスクファイルを選択
◆キャプチャ取得したのは2回目の時なので前回行ったisoが表示されている。。。
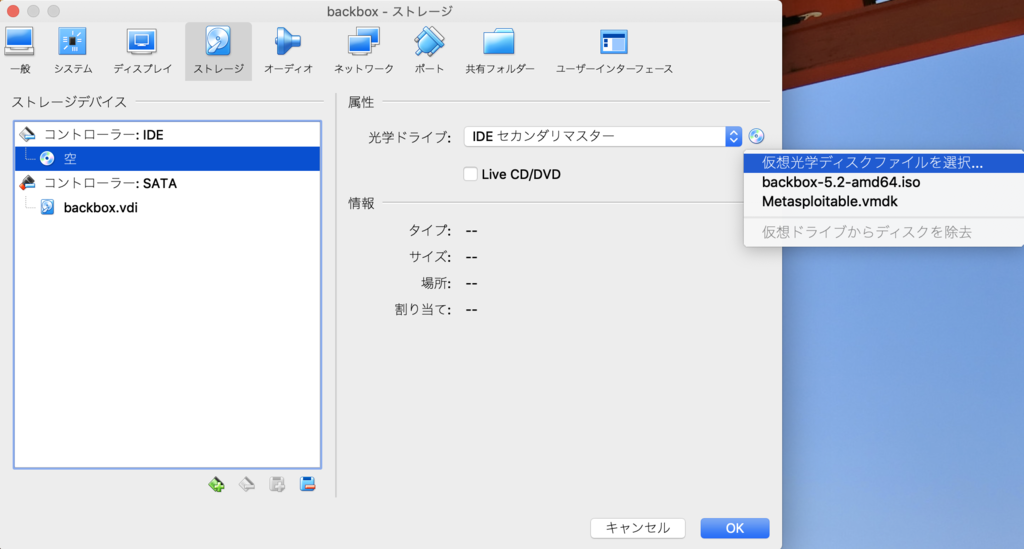
>backboxのisoが格納されているフォルダを選択し、「開く」を押下。
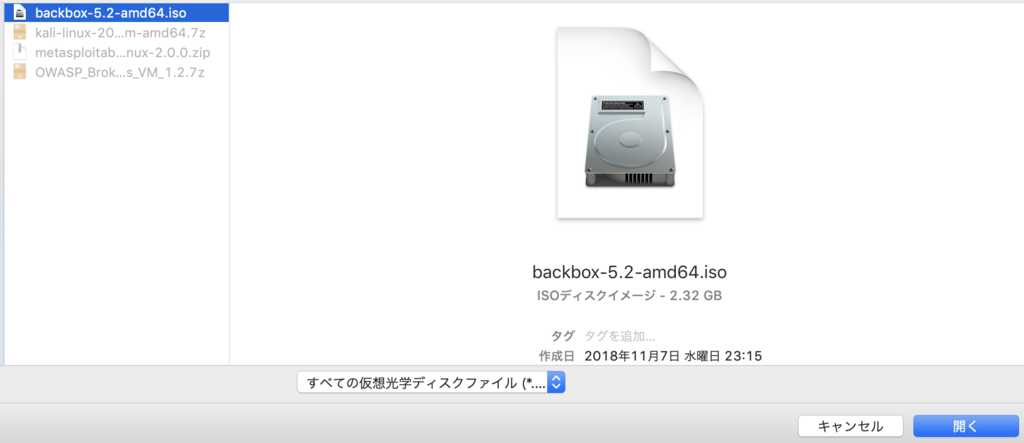
5.VM一覧画面からbackboxを起動させるとisoから起動してくれる。

isoファイルからのブートのため、デスクトップに「Install BackBox Linux」の
アイコンが表示されている。
6.「Install BackBox Linux」のアイコンをクリックするとインストールが始まる。
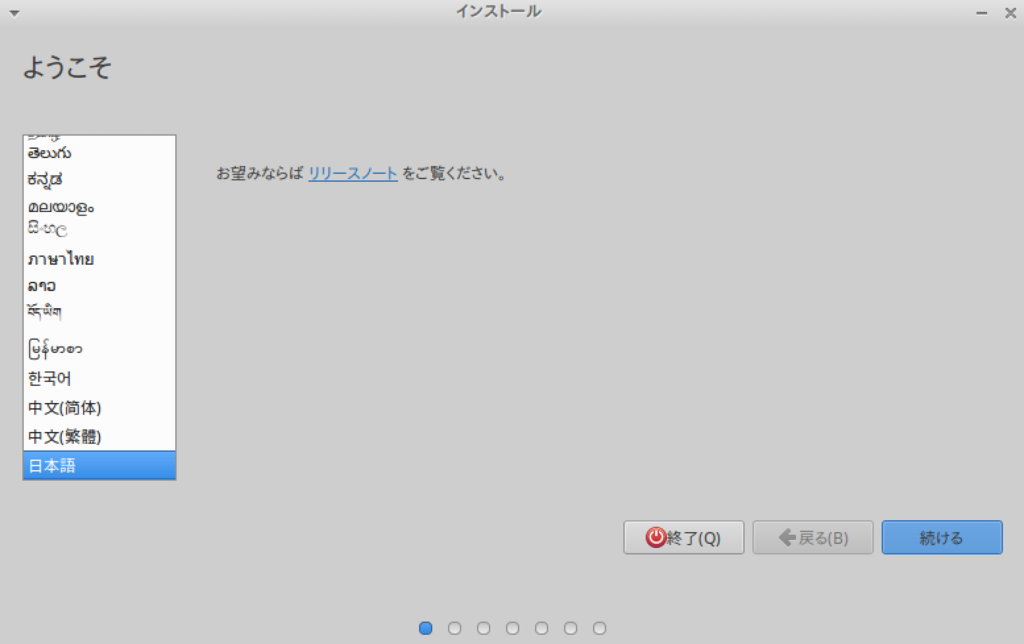

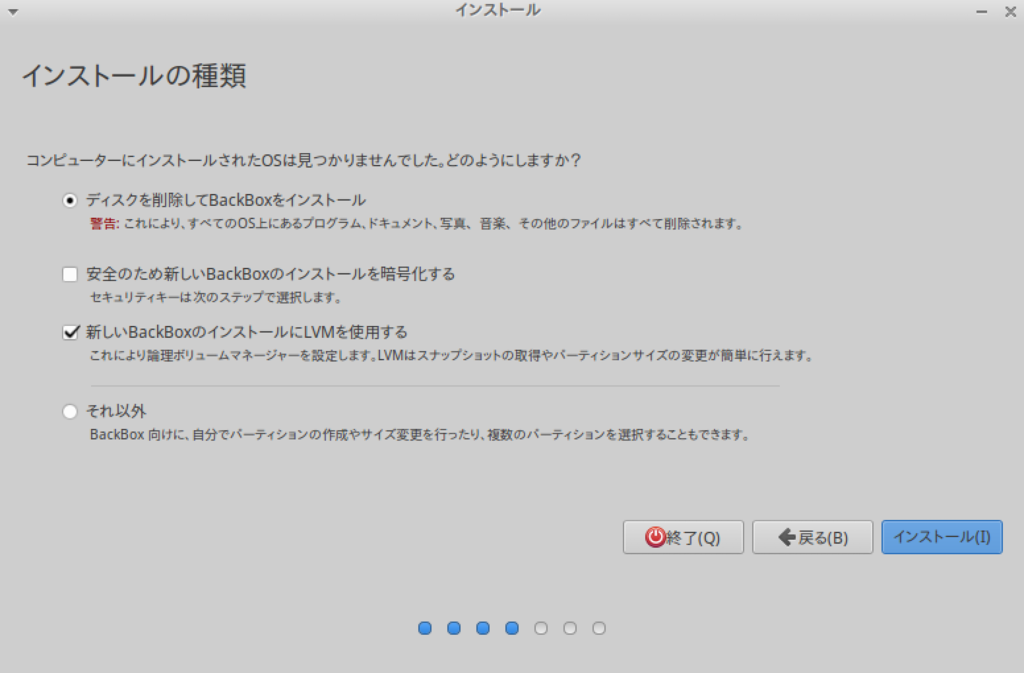
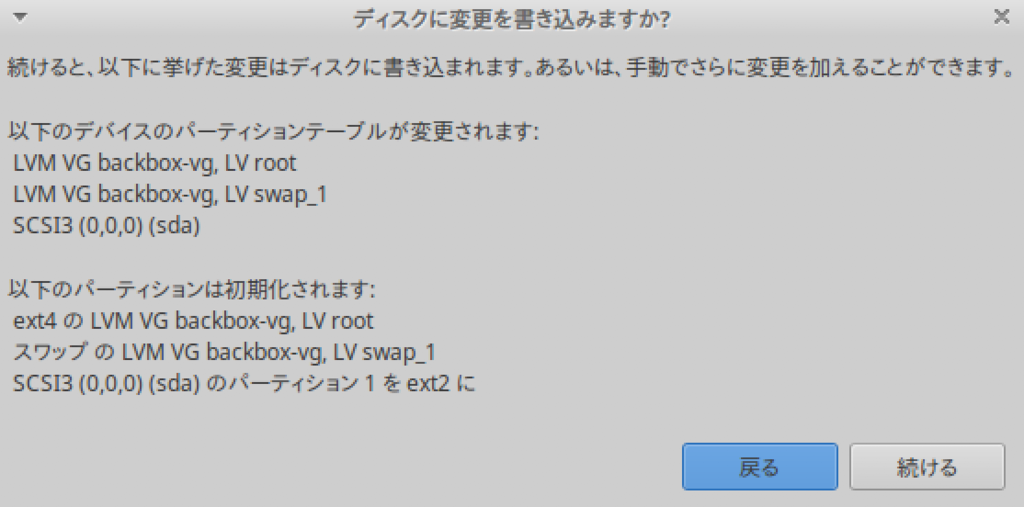
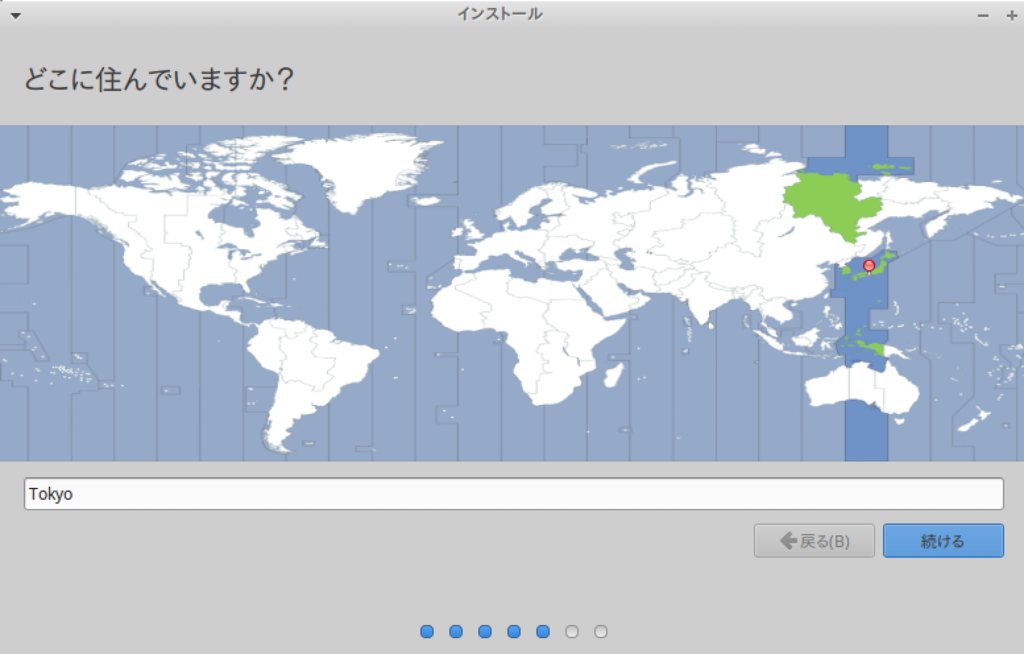
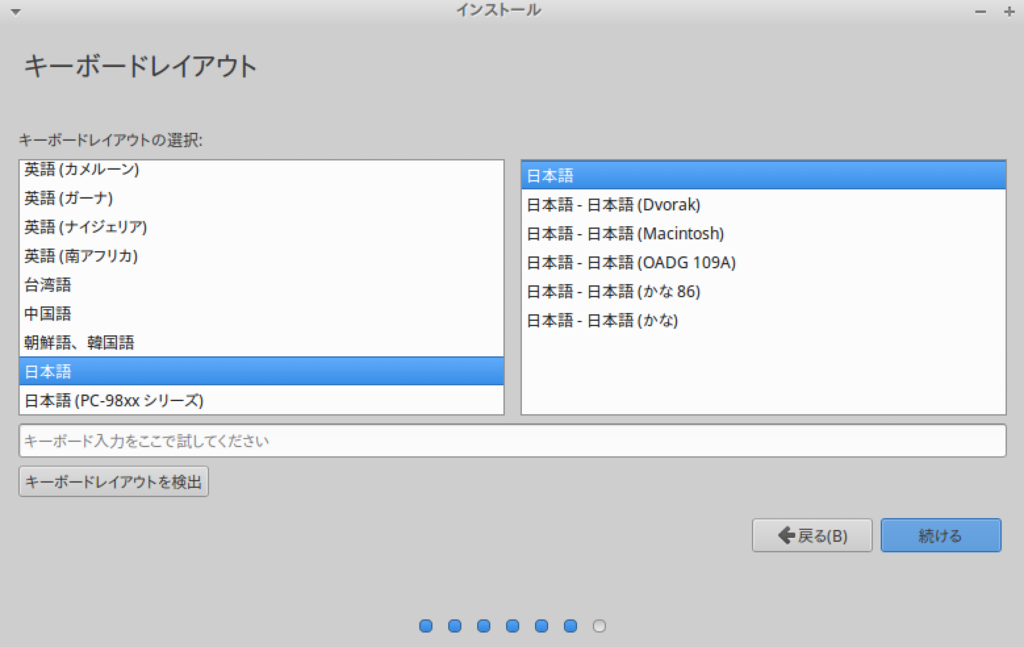

>まあまあのパスワードってww
ここまで設定を行うと、インストールが始まる。(意外と長かったので放置)
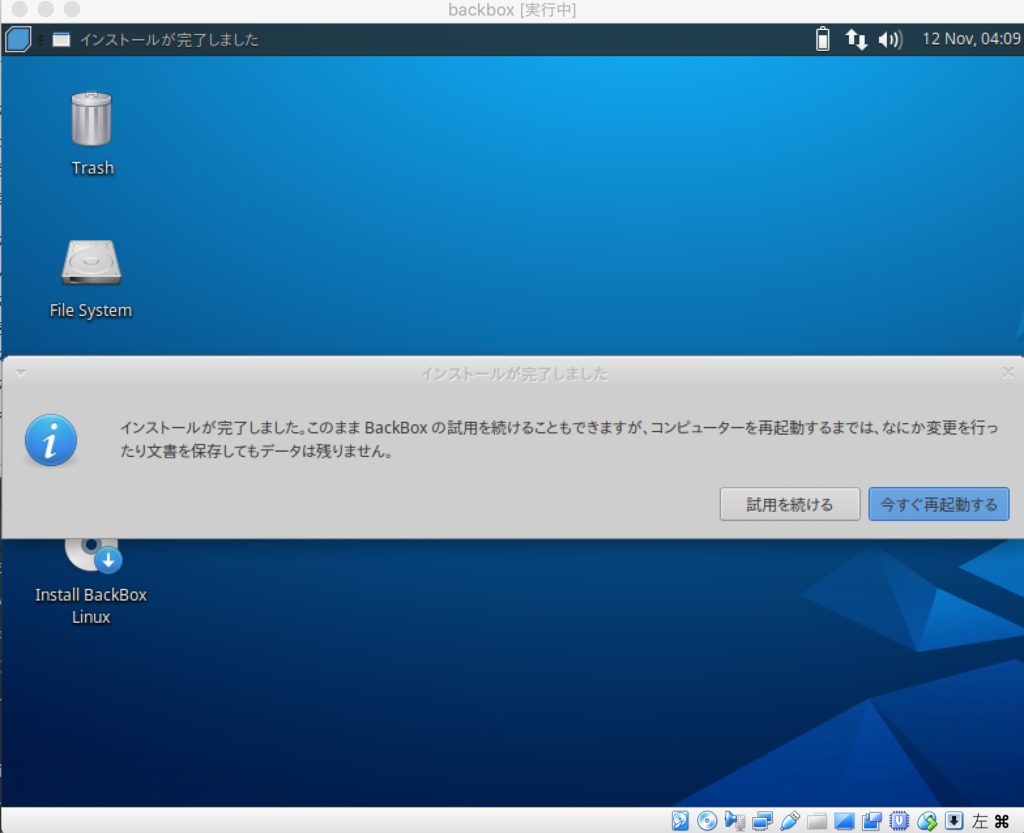
>再起動実施
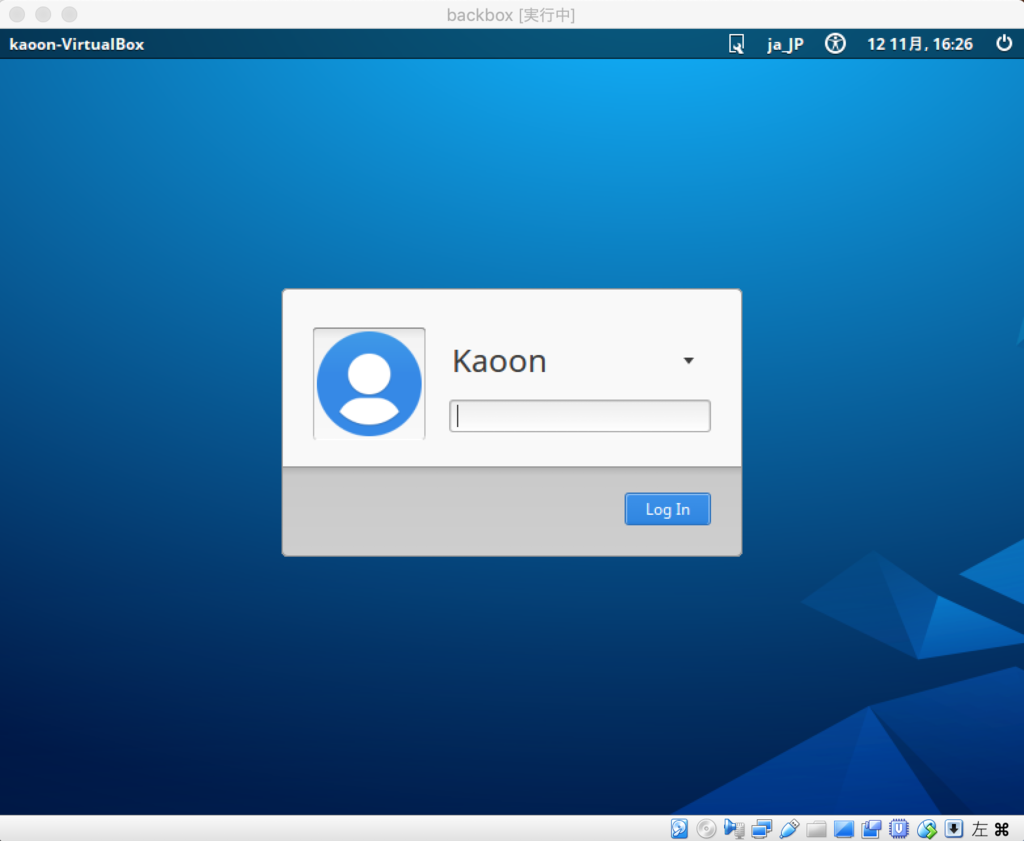
>先ほど登録した、まあまあのパスワードを持つ「Kazoon」ユーザでの
ログイン画面が表示!
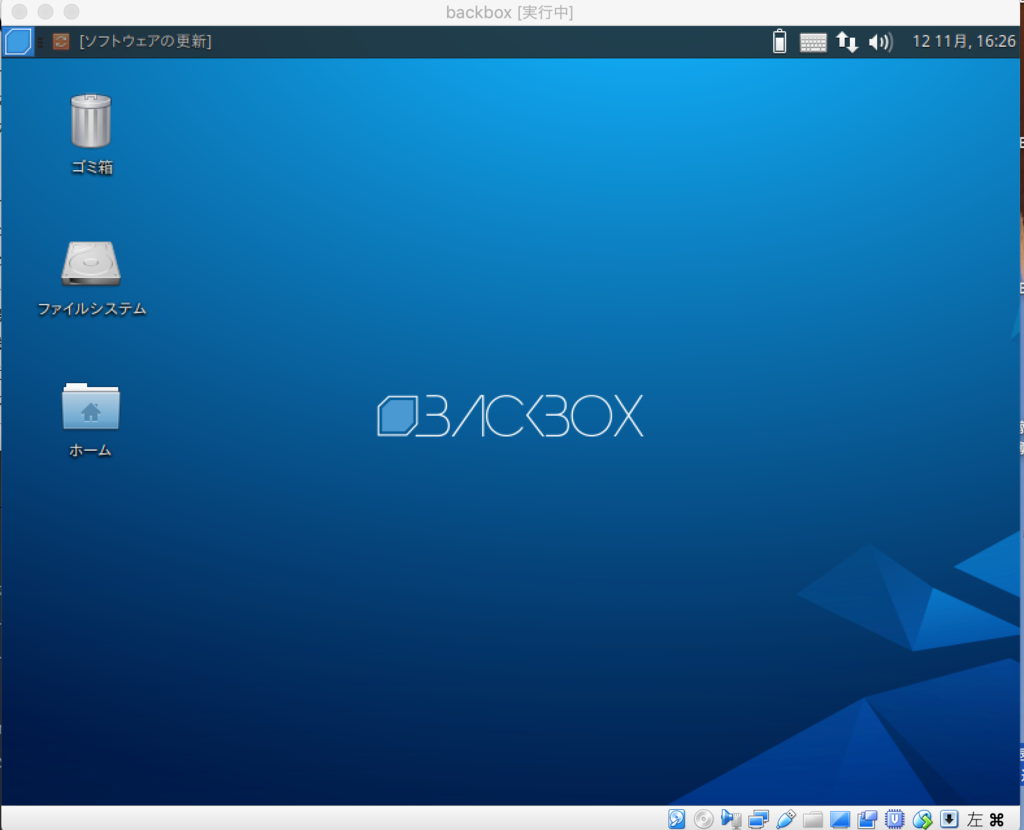
>「Install BackBox Linux」のアイコン表示もなく、問題なくインストール完了!
ただし、左上の「ソフトウェアの更新」をクリックした所、空き容量が500MBしか
ないから更新できない旨が....(10GBって本当に最小限なのか!!)
なので、今後の自己研鑽に支障を及ぼす恐れがあるため、後で仮想ディスクの
追加とマウントを行わなければ...
調べると、わりかし面倒なので初めからやり直すのも手だし、その時に可変で
仮想ディスクを作成するのもあり。
でも、これもスキルアップの一環として荊の道を歩みましょう。
お疲れ様でした!
あざっす!